
The Nomads Outdoors Group Inc.
powered by TidyHQHow to play Kahoot - using One or Two devices
How to play Kahoot - using One or Two devices
Kahoot is an online game that can be used as an educational aid or as a fun way to run quiz nights. The participants just need to enter a pin provided by the quizmaster to join a game. The players typically use two devices, one displaying the quizmaster's questions and one for recording the player's answers. If you only have a single Internet-connected device though, you may be able to still play - it will just require you to juggle between two Apps on your device. See below for techniques to do that.
For online quiz nights, everybody connects via a video-conferencing platform such as Zoom. The gamemaster shares their screen and instructs everybody to connect to kahoot.it. That will ask them to type in the pin shown on the gamemaster's screen then enter their name (or an alias). You can enter any name you like, so long as it's different from the names chosen by the other participants. If quite a few people are playing, it's best to keep the names short - perhaps use your first name plus the first initial of your family name.
The gamemaster will display a question along with four answer options on their Zoom screen - each option is displayed in a different colour with a geometric symbol beside it. On your Kahoot screen, only the geometric symbols are displayed, in the relevant colour. You select your answer on the Kahoot screen - and the quicker you make the correct selection, the more points you score!
If you only have a single device, you can still play if using a computer or iOS device, but you need to be able to swap quickly between the Zoom screen and the Kahoot screen. Kahoot seems to get disconnected when you switch out of it on an Android device, so you can't use an Android as your only device. There's no problem using an Android device plus a computer though, or two separate Android devices (e.g. a phone plus a tablet).
1) How to swap between Apps on an iOS device
On an iPhone or iPad the way to display the list of Apps depends on whether the device has a Home button or not.
On newer devices (that don't have a Home button):
- Swipe up from the bottom to the middle of your screen and hold until you see the App Switcher.
- Swipe left or right to find the app you want to use (though because we're only swapping between two Apps, the one you want should be automatically selected).
- Tap the app.
On older devices, which have a Home button, double-click the Home button to display the most recently used App, swipe left or right if necessary to find the App you want to use, then tap the App.
2) How to Swap Between Apps on a Computer
There are many ways to do this on a computer - some of the most common are:
- Windows side-by-side: Display the (Zoom and Kahoot) screens side-by-side, or
- Click Taskbar icons: Click on the taskbar icon (bottom of screen) of the App you want to select, or
- Press <Alt><Tab> or <Cmd><Tab>: On a PC press <Alt><Tab> (i.e. while holding down the <Alt> key, press the <Tab> key), or on a Mac press <Cmd><Tab>.
2a) Windows side-by-side on a computer
If your Zoom session is in full-screen mode, switch it out of full-screen mode by clicking on the View button (at the top right), then selecting Exit Full Screen.
Kahoot will be running in the browser that you selected (for example, Google Chrome, Mozilla Firefox or Safari). You can use the Maximise/Resize icon at the top right (the middle of these three icons: 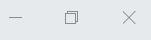 ) to switch the browser to non maximised mode (i.e. to non full-screen).
) to switch the browser to non maximised mode (i.e. to non full-screen).
Once your two screens are switched out of full-screen mode, you can drag on the borders to resize them. You can also reposition each screen by clicking in the top bar and dragging it to where you want it. It doesn't matter if the screens partially overlap each other - once you click anywhere in a partly hidden screen, it will become fully visible. Just be careful not to mistakenly click on an answer option as you do that!
2b) Click Taskbar Icons on a computer
Regardless of the type of computer you are using, it will have taskbar icons at the very bottom of your screen, for example: ![]() (Zoom),
(Zoom), ![]() (Chrome),
(Chrome), ![]() (Safari) or
(Safari) or ![]() (Firefox). If the taskbar icons are not showing, it will probably be because Zoom is in full-screen mode - in that case, click on the View button (at the top right), then select Exit Full Screen. To select an App, simply click on its icon in the taskbar. (Beware: clicking it again will "disappear" that App; in that case, click again to bring it back)!
(Firefox). If the taskbar icons are not showing, it will probably be because Zoom is in full-screen mode - in that case, click on the View button (at the top right), then select Exit Full Screen. To select an App, simply click on its icon in the taskbar. (Beware: clicking it again will "disappear" that App; in that case, click again to bring it back)!
2c) Press <Alt><Tab> or <Cmd><Tab> on a computer
On a PC, hold down the <Alt> key and while still holding it down, press the <Tab> key – all the currently open Apps will be listed. While keeping the <Alt> key depressed, press the <Tab> key repeatedly until the App you want is highlighted, then release both keys. For playing Kahoot, you just want to alternate between Zoom and Kahoot, so only press the <Tab> key once, then release it (e.g. if Zoom is displayed, press <Alt><Tab> once and release both to switch to Kahoot. Press <Alt>Tab> again to switch back to Zoom etc).
On a Mac, do exactly the same but using the <Cmd> key in place of the <Alt> key.
3) Swapping out of Kahoot on an Android device disconnects you
Kahoot seems to get disconnected when you switch out of it on an Android device, so you can't use an Android as your only device. There's no problem using an Android device plus a computer though, or two separate Android devices (e.g. a phone plus a tablet).
